도커 컨테이너는 클라우드 서비스 업체를 막론하고 사용할 수 있기에 사용자가 갑인 서비스 생태계를 만들어 주는 기술입니다.
본 블로그는 Hugo를 사용한 정적 페이지만으로 운영되어 gh-page 로도 운영될 수
있지만, 미묘하게 baseURL 관련 문제로 사진들을 표시하려면 불편하여
도커 컨테이너를 지원하는 GKE로 이전을 해 보았습니다.
대상은 도커에 어느정도 익숙하고, 오케스트레이션은 익숙하지 않은 분들 입니다. (제 상태)
다음 두 문서를 참조하였습니다:
두 문서는 거의 같은 시나리오로 양쪽에서 잘 설명되지 않은 부분을 교차 확인하는데 좋습니다.
제대로 하나의 문서를 만들어 주면 더 좋으련만.
주로 gcloud, kubectl, docker 이렇게 세 개의 cli 명령어를
차례대로 구글 클라우드 서비스, Kubernetes, Docker를 다루는데 사용합니다.
문서가 흩어져 있어서 쉽지 않은 느낌.
그럼 시작.
CLI 툴 설치
docker 설치
했다고 침. 확인.
$ docker run hello-world
gcloud 설치
Google Cloud SDK와 함께 설치 됩니다.
$ gcloud -v
Google Cloud SDK 151.0.1
bq 2.0.24
bq-nix 2.0.24
core 2017.04.14
core-nix 2017.04.14
gcloud
gcloud-deps 2017.04.14
gcloud-deps-linux-x86_64 2017.04.14
gsutil 4.25
gsutil-nix 4.25
kubectl 설치
$ gcloud components install kubectl
Cloud SDK의 일부분으로 설치 됨.
$ which kubectl
...google-cloud-sdk/bin/kubectl
도커 이미지 생성 및 레지스터리에 올리기
아래와 같은 Dockerfile을 만들었습니다.
FROM nginx:alpine
# copy built html for static access
COPY ./public/ /usr/share/nginx/html/
EXPOSE 80
다음 명령어로 이미지, suapapa/blog를 생성합니다.
$ docker build -t suapapa/blog .
이제 docker images 명령어로 생성된 블로그 이미지를 볼 수 있습니다.
날자별로 tag를 생성하기 위해 tag 명령도 사용해 봅니다.
$ docker tag suapapa/blog suapapa/blog:20170417
tag를 지정하지 않으면 latest로 자동으로 태깅 됩니다.
Dockerhub (Github의 도커 판) 에 올려 둡니다.
Dockerhub 회원가입및 로그인 했다고 침.
$ docker push suapapa/blog
하나의 node 안의 한 pod 에서 컨테이너 서비스 하기
node.js의 그 node가 아님. 여기부터는 Kubernetes 가 주로 쓰임. 홈페이지에 있는 interactive tutorial 실습 필요.
0. gcloud 기본 설정
한 번에 하나의 프로젝트만을 다룰 수 있습니다. GCP콘솔에서 아래 그림을 참조해
PROJECT_ID를 설정 합니다.
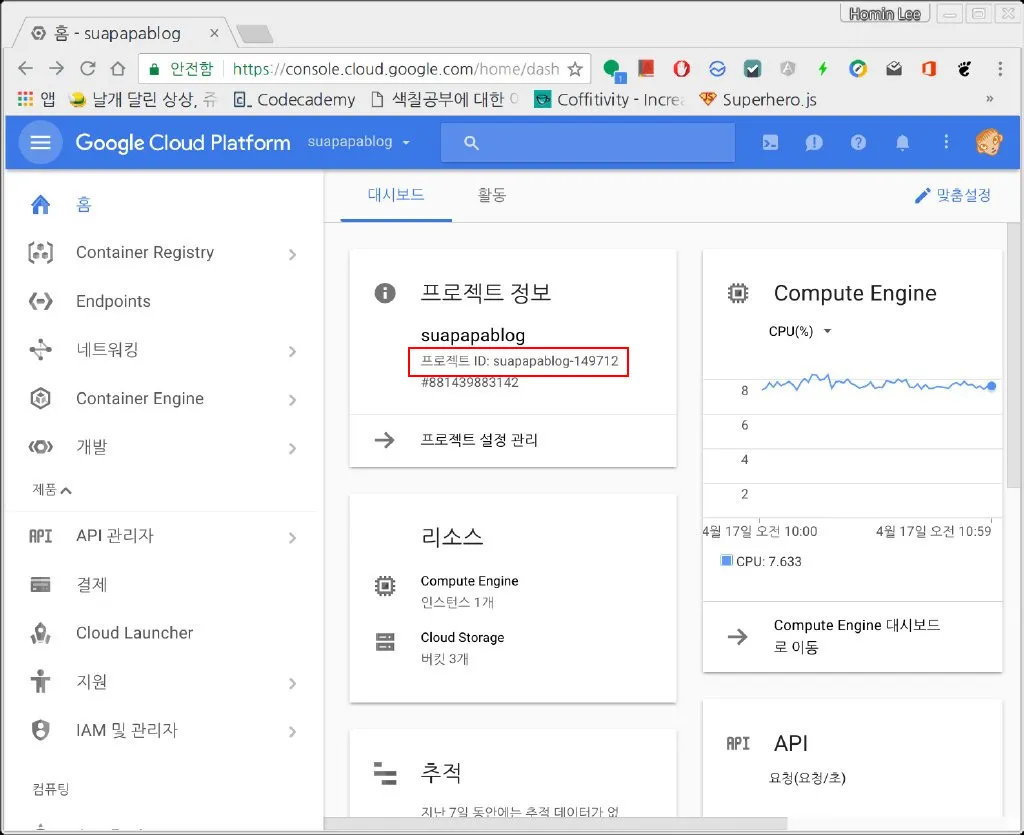
$ gcloud config set project suapapablog-149712
$ gcloud config set compute/zone us-central1-b
$ gcloud config list
compute/zone 이 아시에에 있는게 더 빠를 것 같지만 여기서는 기본 문서 대비 바뀌는 점을 최소화 해 이해를 돕기 위해 위해 그냥 둡니다.
1. 클러스터 설정
다시한번 정리. 클러스터 안에 노드 안데 포드 안에 컨테이너 한 개. 서버와의 인증이 필요하니 하라는 대로 따라 할 것.
하나의 클러스터, blog-cluster를 생성합니다.
$ gcloud container clcusters create blog-cluster \
--num-nodes 1 \
--machine-type g1-small
시간이 좀 걸리며 생성중에 gcp console을 보면 아래 이미지 처럼 생성됨을
볼 수 있습니다.
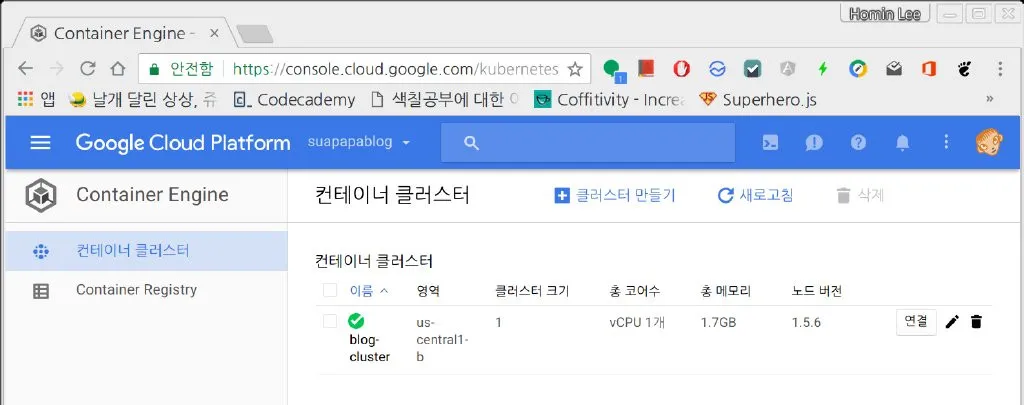
2. pod 생성
이제부터 kubectl을 사용합니다.
gcloud와 연결이 끊어진 것 같으면 아래 명령어를 사용해 생성했던
클러스터 blog-cluster와 붙여 봅니다.
$ gcloud container clusters get-credentials blog-cluster
아래 kubectl명령어로 pod, blog 디플로이:
$ kubectl run blog --image=suapapa/blog --port=80
2-1. docker 이미지를 갱신하기
$ docker push suapapa/blog:20170417
$ kubectl set image deployment/blog blog=suapapa/blog:20170417
deployment "blog" image updated
3. expose로 외부 트래픽 연결
blog라는 서비스 디플로이를 expose하는 명령:
$ kubectl expose deployment blog --type=LoadBalancer
확인
$ kubectl describe services blog
Name: blog
Namespace: default
Labels: run=blog
Annotations: <none>
Selector: run=blog
Type: LoadBalancer
IP: 10.67.253.110
LoadBalancer Ingress: 146.148.50.52
Port: <unset> 80/TCP
NodePort: <unset> 30278/TCP
Endpoints: 10.64.0.13:80
Session Affinity: None
Events: <none>
$ kubectl get service blog
NAME CLUSTER-IP EXTERNAL-IP PORT(S) AGE
blog 10.67.253.110 146.148.50.52 80:30278/TCP 11d
결론
물리적인 서버를 관리할 필요가 없다는 점과 언제든지 다른 브랜드의 컨테이너 서비스로 옮길 수 있다는 것이 장점이긴 하나, 매번 이렇게 이미지를 빌드해서 올리는 건 잘못된 best practice 인 것 같네요.
다음에는 volume을 써서 어떻게 좀 해 봐야 겠습니다.